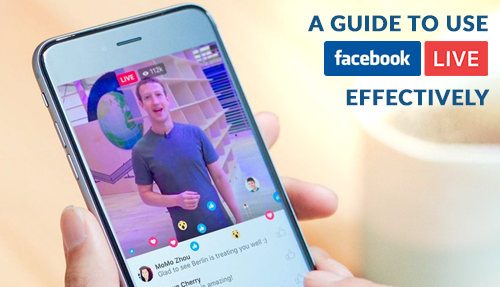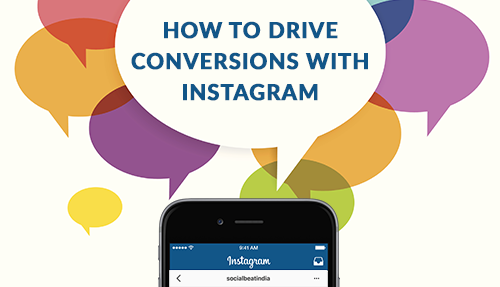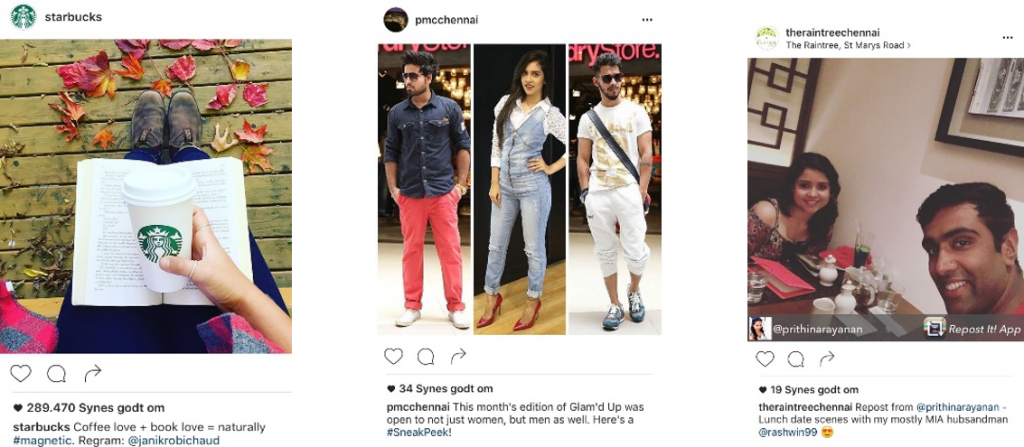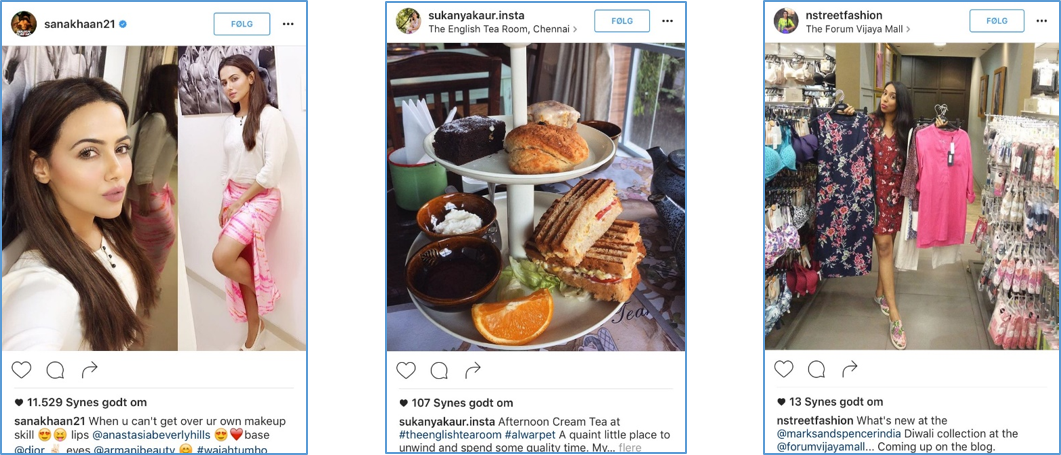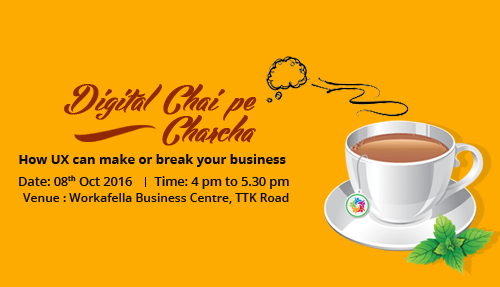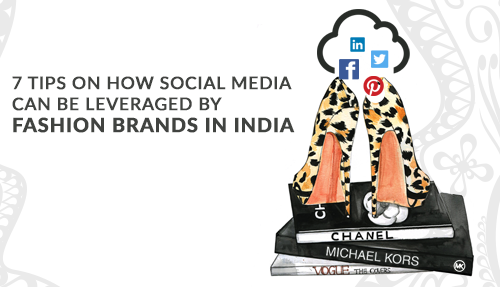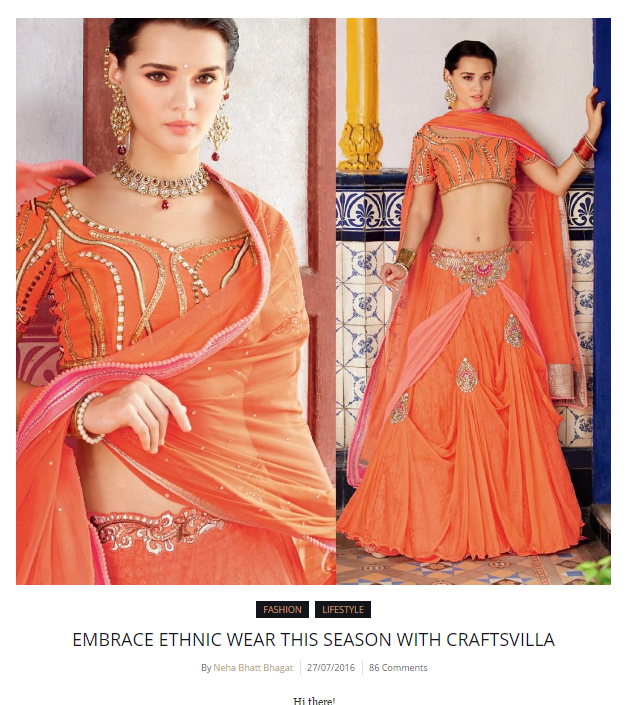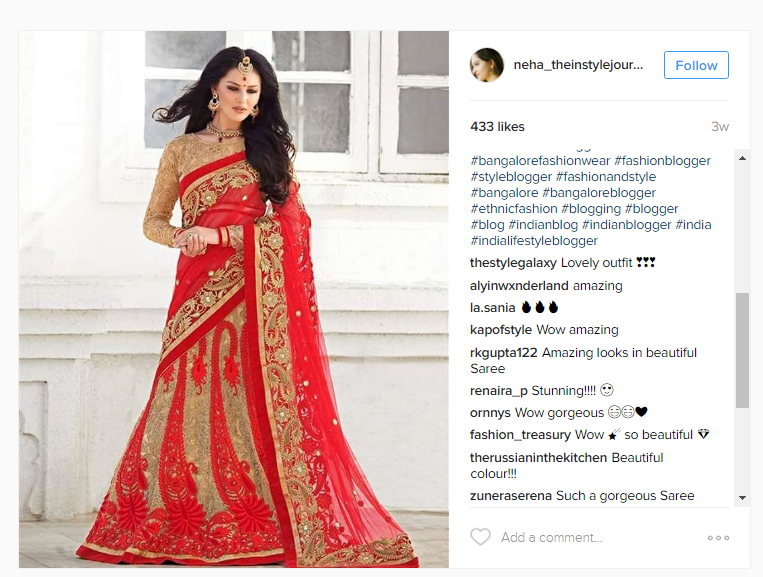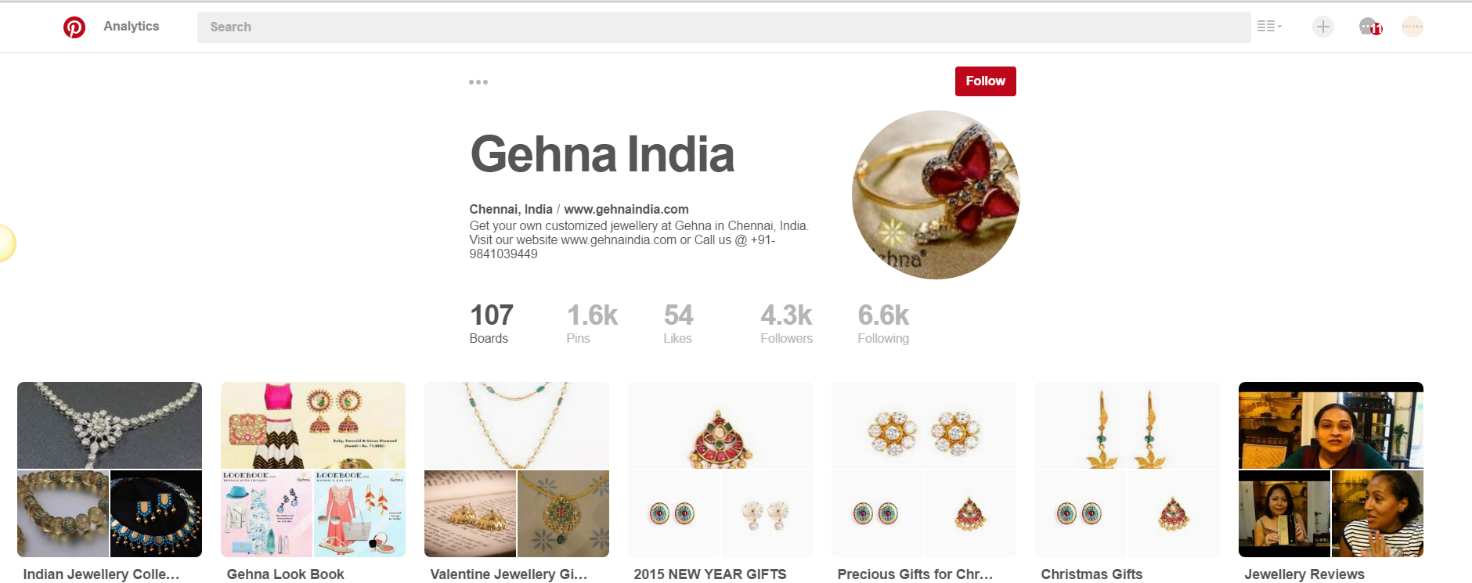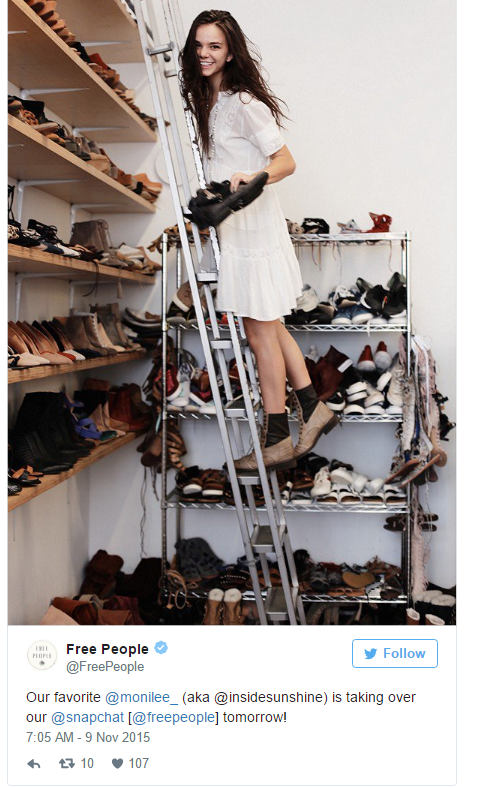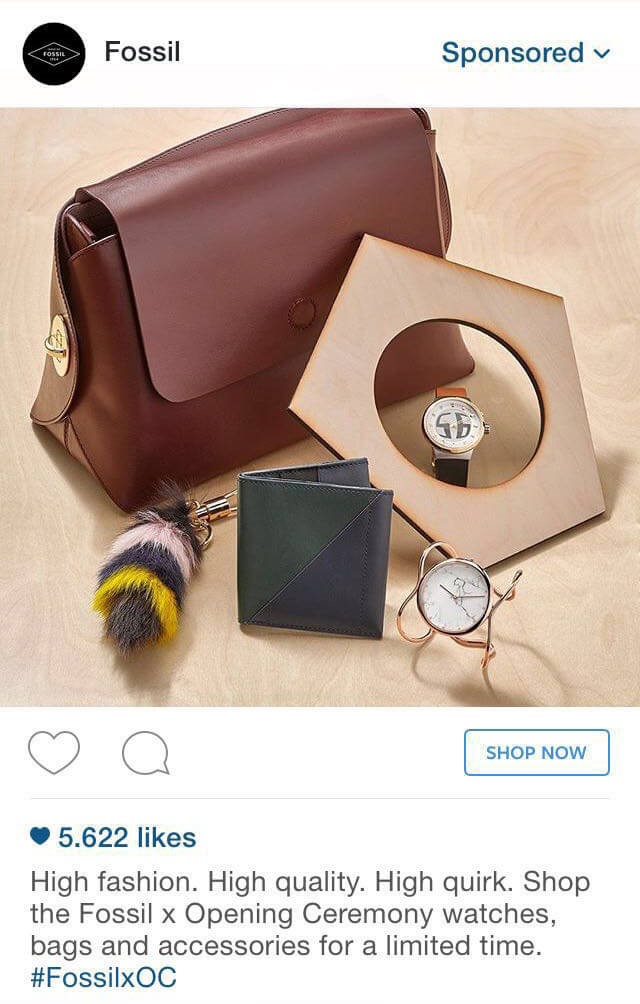Mike Henry, a renowned writer in the media industry, once wisely said, “We’re in the operating world where one good video can lead to a massive social following.” With video being one of the trends to watch out for in the coming years, Mark Zuckerberg too joined the bandwagon and launched Facebook Live, allowing millions of users to gain the power to go live and broadcast themselves to anyone in the world. Going on air live is just a click away. Here is a guide to use Facebook Live effectively
How to Use It?
How to go on air with Facebook live?
All you need is your smart phone, the Facebook app and 12 simple steps to follow.
Step 1: Get to your Facebook profile on your Facebook app and click on the status bar like you’re going to create a new post.
Step 2: To go on air, click on to the “Live” tab that resembles a video camera with an eye.
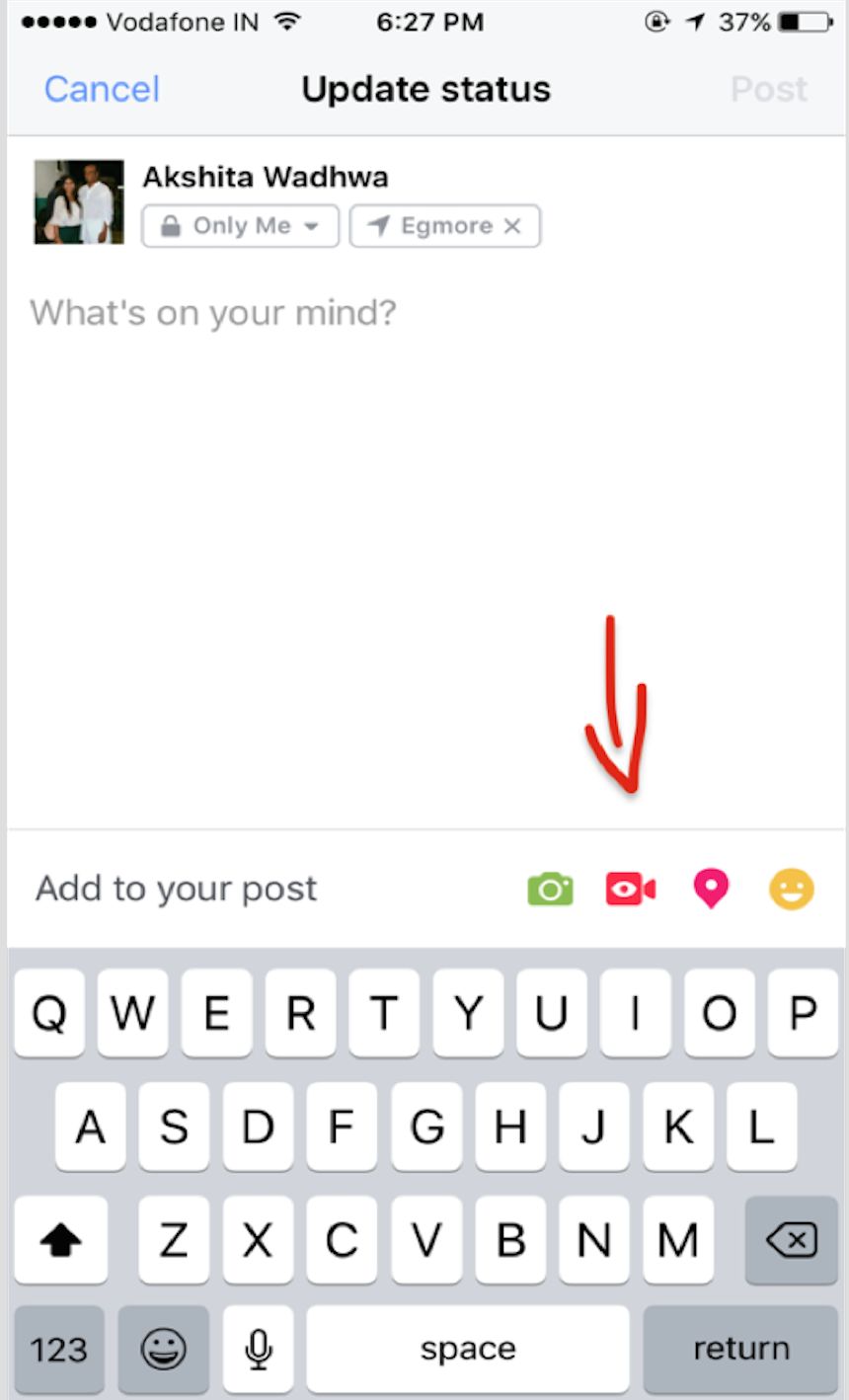
Step 3: You will find a pop up asking to access your camera and microphone. Allow Facebook to gain that access. Once you have allowed Facebook to gain the camera and microphone access for the first time, you will not receive the request again.

Step 4: Click on the “Continue” tab on that initial page, which mentions, “Go Live on Facebook.” Clicking continue doesn’t mean your video has started recording to go live. It’s just a couple of steps away.
Step 5: Customise your privacy settings
If you want your Facebook Live video to go viral and have a lot of viewers, then you could customise your audience by clicking on Public. However, if you don’t want everyone to view your live video and want to just keep it to your known people, you could then click on ‘Friends.’ You could always customise your viewers by making a specific group of audience. However, if it’s your first attempt to use Facebook Live and you’re still trying to get used to it and understand how it works, then you can change your privacy settings to “Only Me.” The option to activate “Only Me” can be found by clicking on “More” and scrolling all the way to the last. Later on, Once you’re sure about your video and want it to go viral for the rest of the audience you can change your privacy settings accordingly.
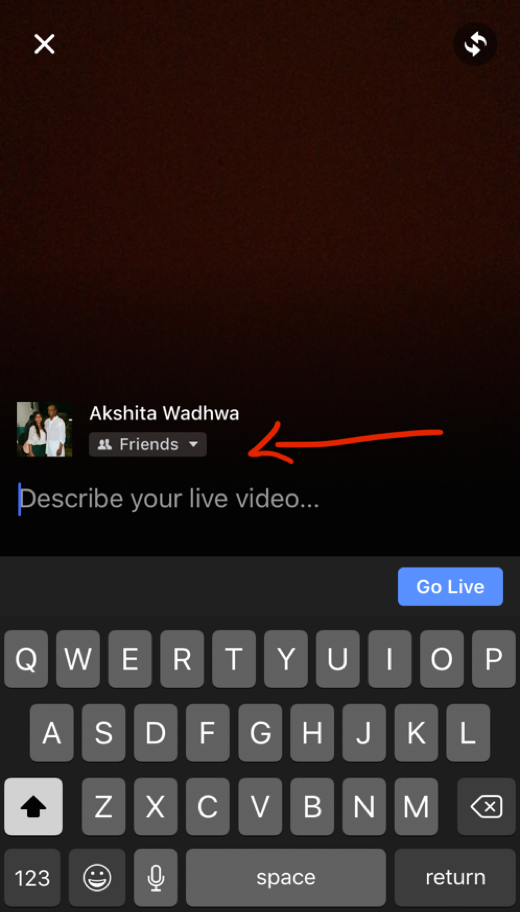
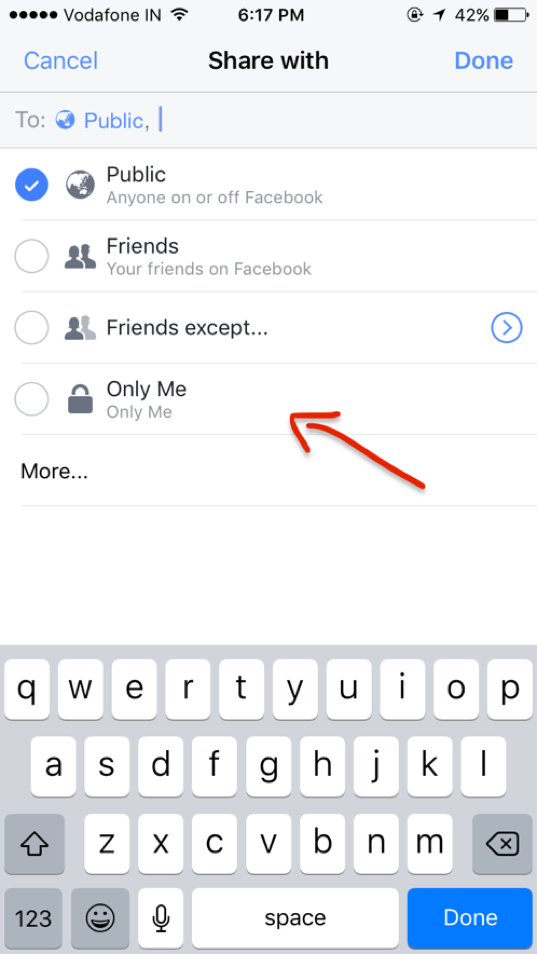
Step 6: Write a description.
Once you’ve got your privacy settings sorted, you will need to add in a description about the live video you will be sharing. This description will be more like a caption to the video that will best describe it for your audience. In order to gain a larger viewer list, make sure you have an attention grabbing description so that the audience would gain interest and tune in.
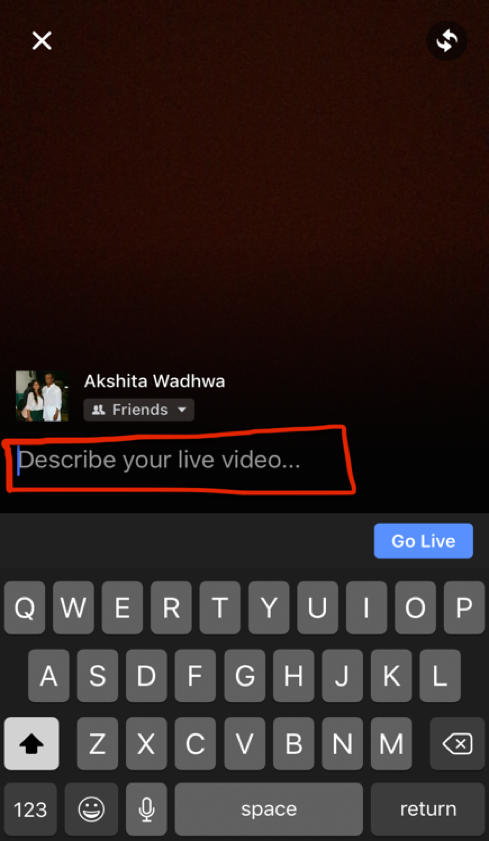
Step 7: Set up your Camera View.
Just before you’re all set to Go Live, make sure your camera is facing the direction. You can shoot either with your front camera or rear. You can either hold your phone vertically or horizontally as the video will be in a square format and it won’t matter.
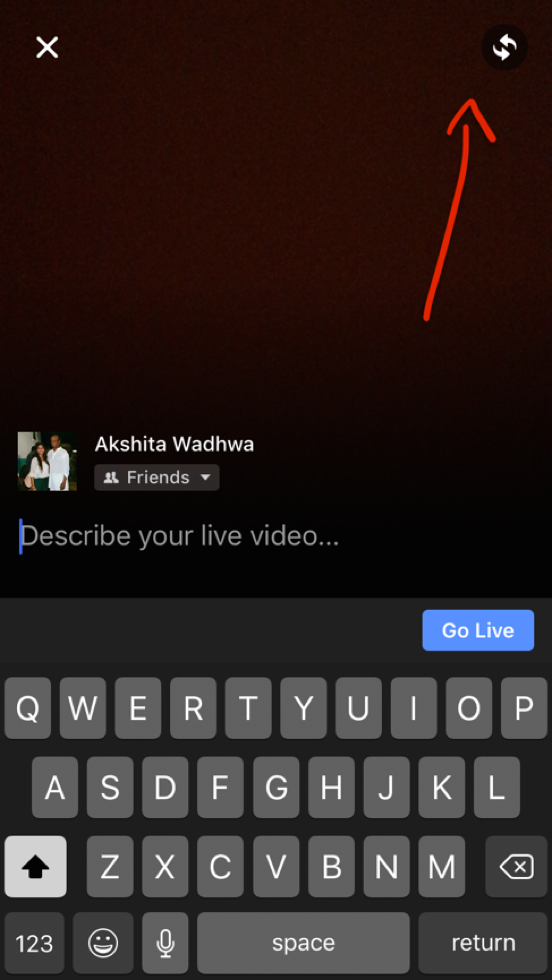
Step 8: Click on the “Go Live” blue button to begin broadcasting.
Once you have got all the prior steps in place to kick start the Live Broadcast, all you need to do is just click on to the “Go Live” button which will then have a countdown 3,2,1… and the next thing you will see is that you’re on air going live. As soon as you start streaming and going live, you will find yourself on your own as well as others news feed based on the customised privacy settings.
Your online broadcast can as long as 90 minutes. However, do remember that the longer your broadcast is, better the chances of a larger viewership.
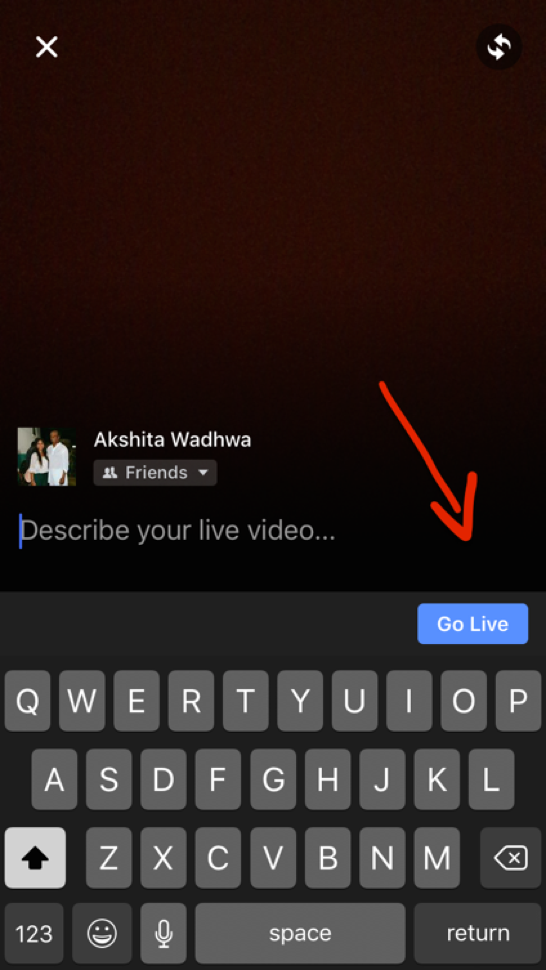
Step 9: Interaction with commenters and viewers:
In order to make the most of Facebook Live, your aim has to be to engage with your audience by being on air and interacting with them. With Facebook live, there are two ways through, which you can interact with your viewers:
- By speaking and responding directly to the audience through the video.
- By having a designated person responding to the comments
These comments and reactions can be viewed just below the broadcast live. The earlier comments will be much further downwards as these comments are present in the reverse chronological order like on twitter. While responding to viewers, if you wish to block any particular viewer, you could do so by just clicking on the profile picture on the viewer’s comment and clicking on “Block.” You can always unblock a viewer that you have already blocked.
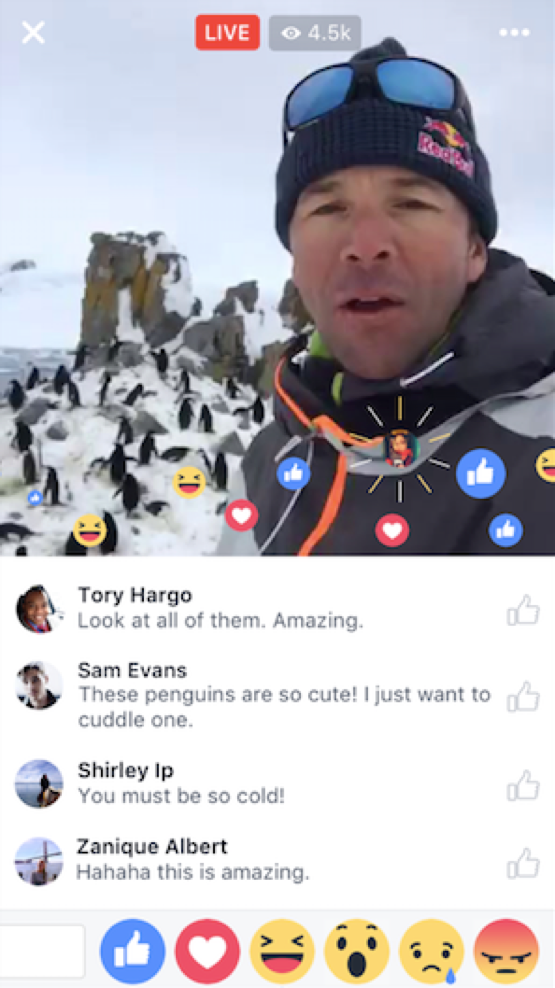
(Image Credit: Hubspot)
Step 10: Click “Finish” to end the broadcast.
Once you do this, the video will stay on your Timeline or Page like any other video post.
Step 11: Save the Broadcast to your camera role
Once you’re done with your broadcast on Facebook, you will come across an option allowing you to save your video to the camera roll like given below, so that you can always have the original copy.
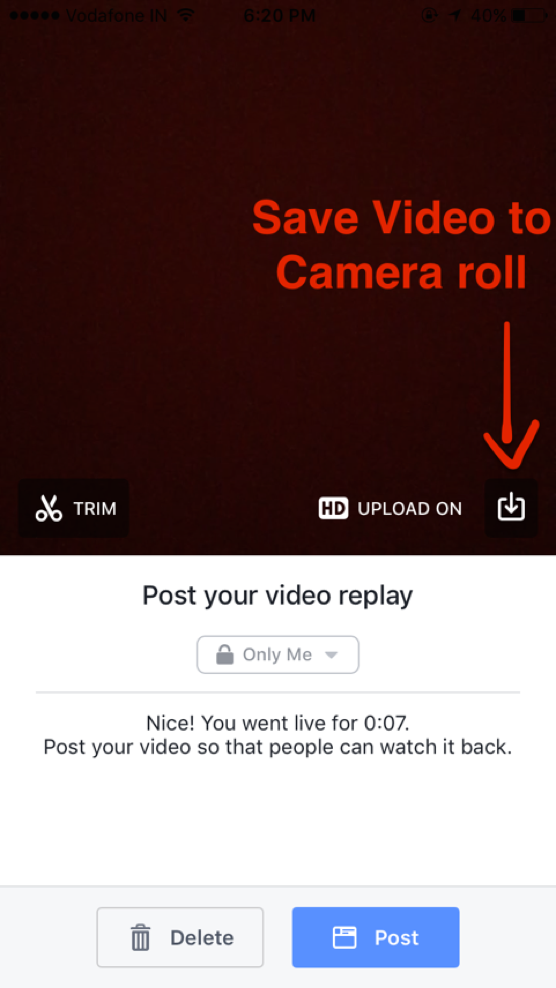
Step 12: Kudos! You have officially broadcasted your first Facebook Live video. In order to review the video, can always go back to your timeline and do so. You can also change the privacy settings, description or even delete the video just like any other post.
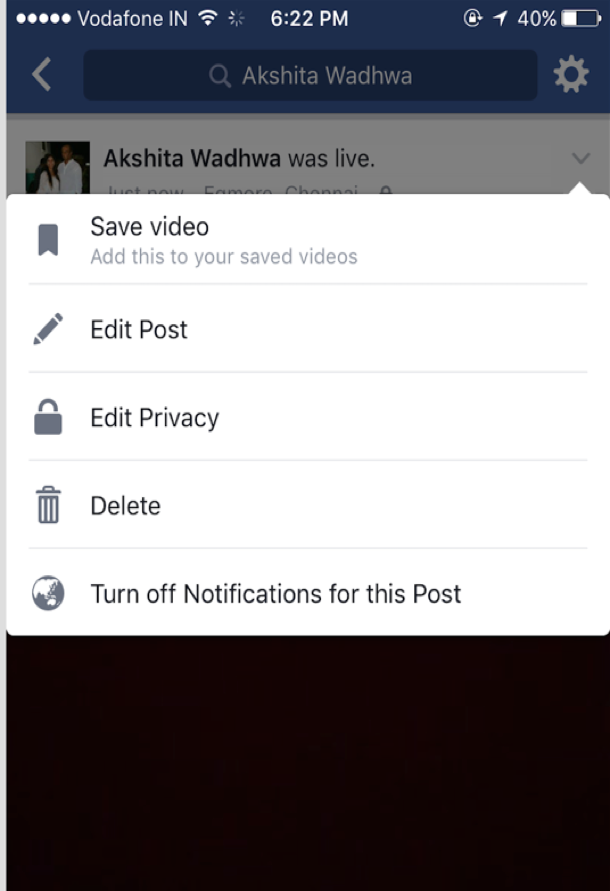
How can brands leverage Facebook Live:
Live videos can not only help individuals post fun videos but can also help brands reach out to their audience and help build a closer relationship with their fans. When done well, these videos can be used as a medium to engage the audience and create an active conversation.
From behind the scenes videos to product a launch, this new feature is ideal to showcase some unique content. In fact, brands can also use this feature to give an opportunity to fan to exclusive look at what’s unfolding behind the scenes in real time. For example, Dunkin Donuts, a US-based brand did exactly that. Their first Facebook Live video was that of a behind the scenes look into their kitchen for Valentine’s Day. Their fans were able to see their chef’s make a heart shaped donuts. The video went viral immediately and saw great engagement and plenty of views within minutes. The video has more than 39,000 views till date.
How to analyse your performance on Facebook Live:
The performance analytics of Facebook Live video is similar to that of normal videos you put up on Facebook. However, live videos do have some add-ons.
Facebook allows you to analyse a lot of metrics for the live video like, minutes viewed, unique viewers, video views, 10-second views, average % completion, peak live viewers, people reached, reactions, comments, and shares.
Apart from all of this, Facebook also lets you view and keep a check of relevant analysis of “peak live viewers” in the form of graphs for a particular piece of time during the video in order to know the interaction taken place.
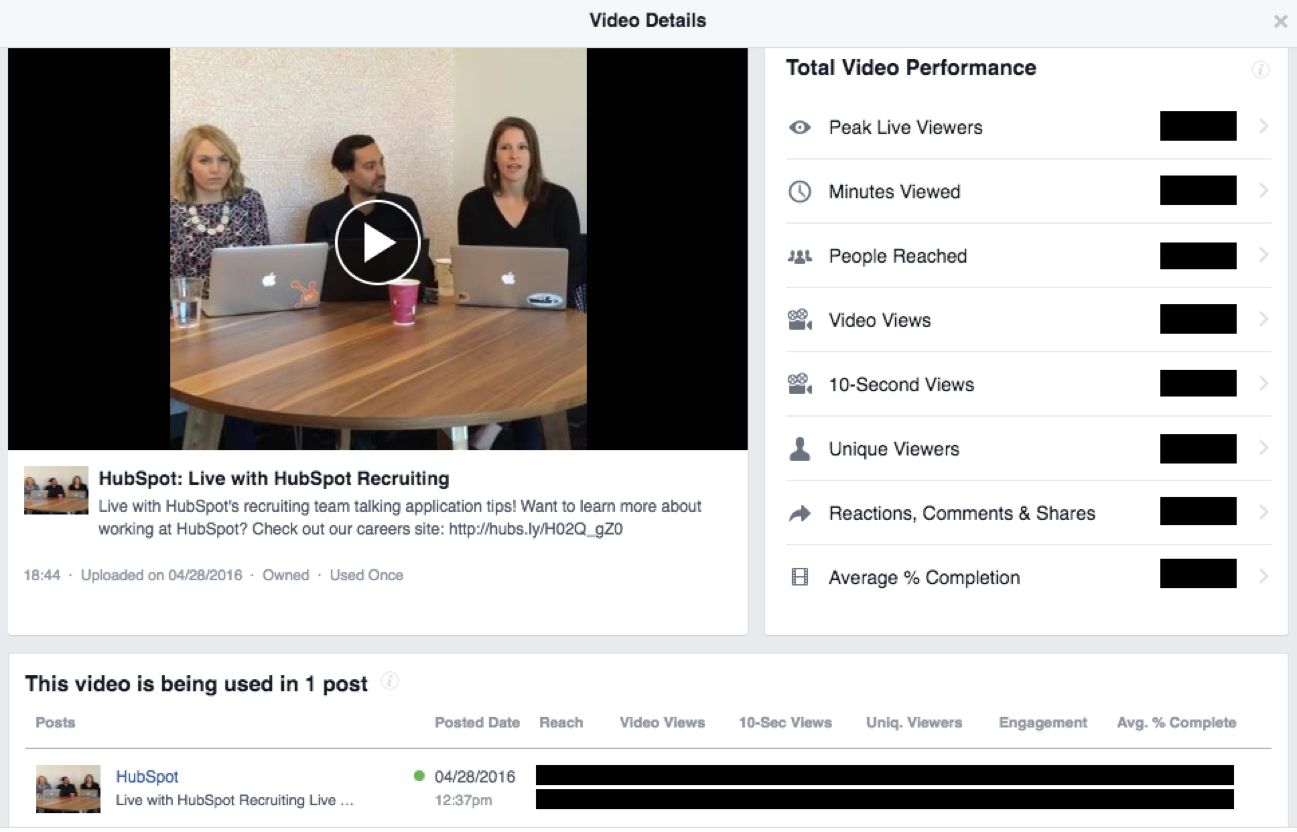
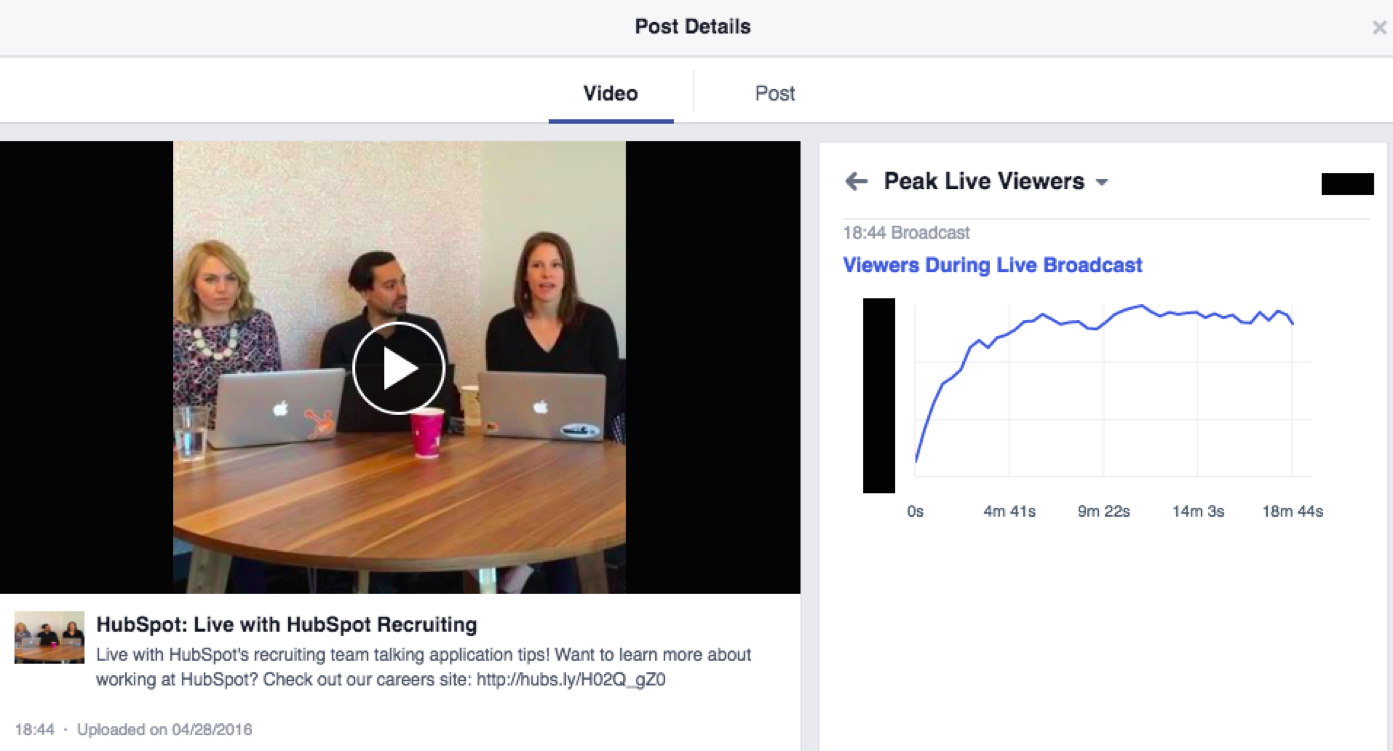
(Image Credit: Hubspot)
How to access Facebook Live analytics on a Business page:
Step 1: Click on the “Insight” tab on the Facebook page.
Step 2: On the left-hand side of the screen, click on the “Videos” tab.
Step 3: To open all your videos and their analytics in a new video, scroll down and click on the “Video Library” tab. Under the “Video library” window, the Facebook Live videos that were recorded will have the human silhouette icon.
Step 4: Select the video that you wish to see the analytics for and over time, you will have a graph view as well.
Want to get the most out of Facebook Live?
The following tips and tricks will help in using Facebook Live effectively:
- Do a trial and testing of Facebook Live by using the “Only Me” privacy setting.
- If you are on a live form with the number of viewers joining at different intervals, do keep in mind to reintroduce yourself and let viewers know what is happening so that all your viewers are in the loop.
- Keep your video engaging and spontaneous to interact better with your views and get the best out of them so that they stay longer too.
- Remember while engaging with commenters; call them out by name as it creates a better connection.
- In order to gain more followers, go live for at least 10 minutes so that your video gets shows up on the news feed for various other viewers.
- Always have someone else watch over and respond to comments to make the process easier as it gets hard to reply to pop-up up comments every second.
- Don’t forget to sign off by saying a good bye and a thank you to your audience.
There you go, hope this was helpful in order to understand better on “How to Use Facebook Live.”